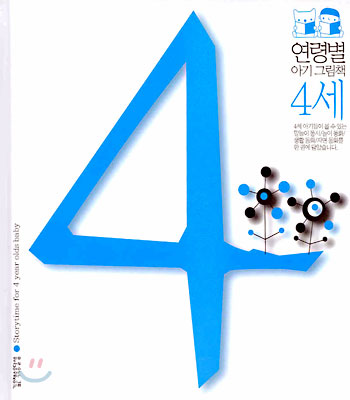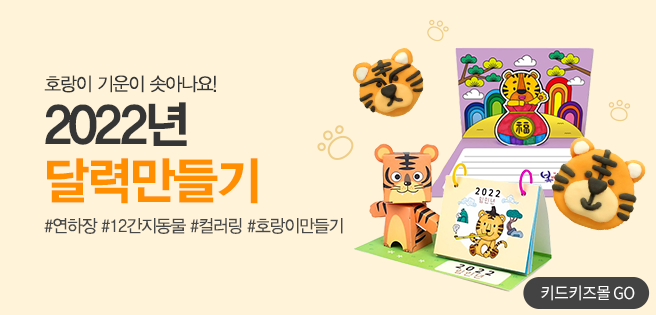
컴퓨터 할 일이 예전만큼 많지 않네요직장인들만큼 컴퓨터를 많이 사용하는 분 중의 하나가 어린이집 유치원 선생님입니다!
그런데 컴퓨터에 대해서 잘 아시는 분이 윈도 단축키를 어떻게 사용해야 되는지 잘 모르는 경우가 더러 있습니다.:)
그래서 이번 시간에는 반드시 도움이 되는 윈도 단축키를 활용하는 방법에 대해 설명하도록 하겠습니다.
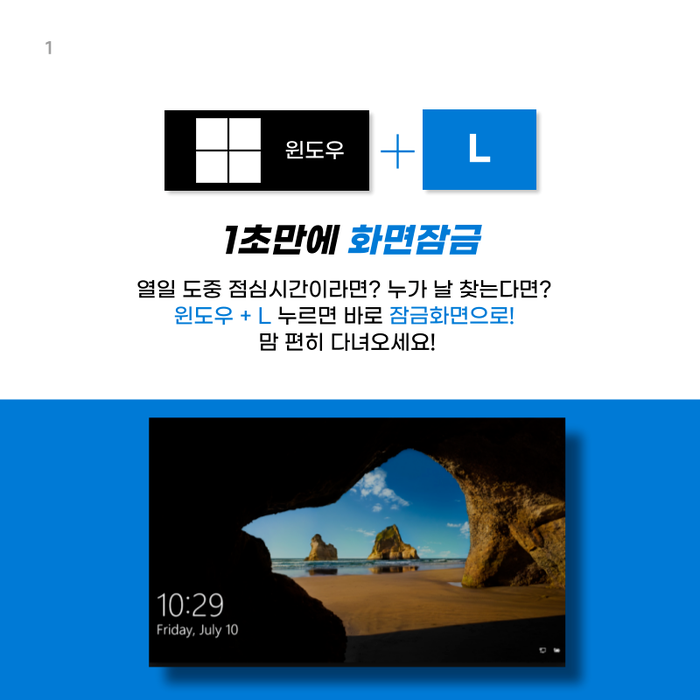
1초 만에 화면잠금 ‘Window s+L’
노트북으로 일하다가 갑자기 원장님이나 아이들이 찾거나 잠깐 자리를 비워야 할 일이 있다면?
보통은 절전모드로 하시는 경우가 많을 것 같습니다만, 지금은 「윈도+L」키로 잠금화면 설정을 해 보는 것은 어떻습니까?
자리에 들어오자마자 일을 시작할 수 있고 다른 사람이 쓸 염려도 없으니 무척 편하죠!
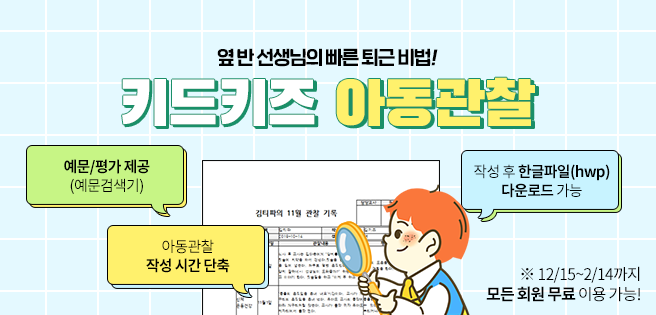
1초 만에 배경화면 탈출 ‘윈도우+D’
일을 하다 보면 하나씩 쌓여가는 프로그램! 그러다 보면 바로 배경화면으로 가고 싶은데 수많은 프로그램을 하나씩 최소화하기가 너무 귀찮았죠?
그럴 때는<윈도우+D>키를 눌러 보세요!그러면 기존 프로그램들은 모두 최소화 되어 곧바로 데스크톱으로 탈출 할 수 있습니다:)

1초 만에 노트북 빔에 접속 <윈도+P> 어린이집/유치원 이벤트를 준비하는 이곳에서 노트북과 외부 디스플레이(빔)를 연결해야 할 때가 많지요.
그럴 때 어디 들어가서 해야 돼?너무 복잡해! 라고 느낄 때가 많지만, 그럴 때는<윈도+P>를 누르면 단번에 해결!
본체 화면을 외부 화면으로 복제 + 확장 + 두 번째 화면에만 각각 원하는 대로 표시할 수 있어 매우 편리합니다!
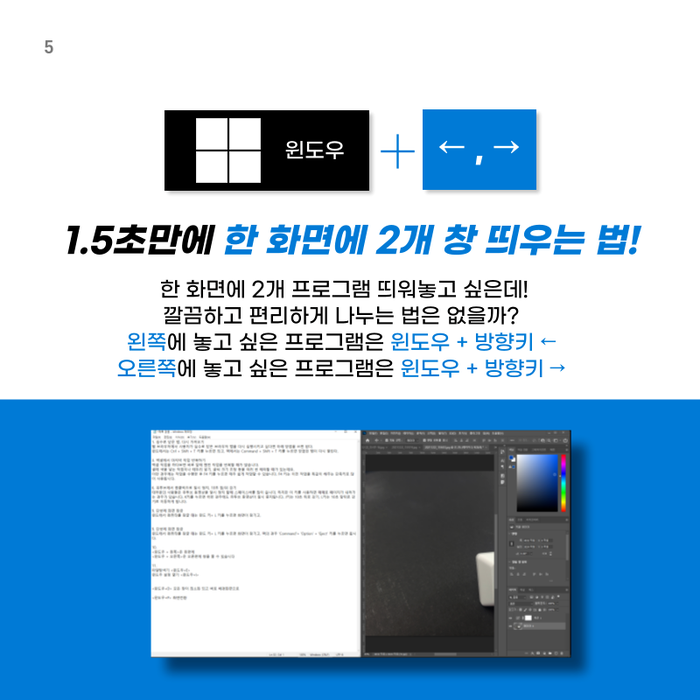
1초 만에 파일 탐색기로! 윈도+E 작업 중에 가끔 원하는 파일을 찾기 위해 파일 탐색기를 작동시킬 때가 많아요.
이럴 때 손쉽게 <Windows + E> 키를 누르면 파일 탐색기가 ON! 바로 즐겨찾기 해놓은 폴더와 내 컴퓨터에서 새로운 USB 메모리도 쉽게 확인할 수 있습니다.:)
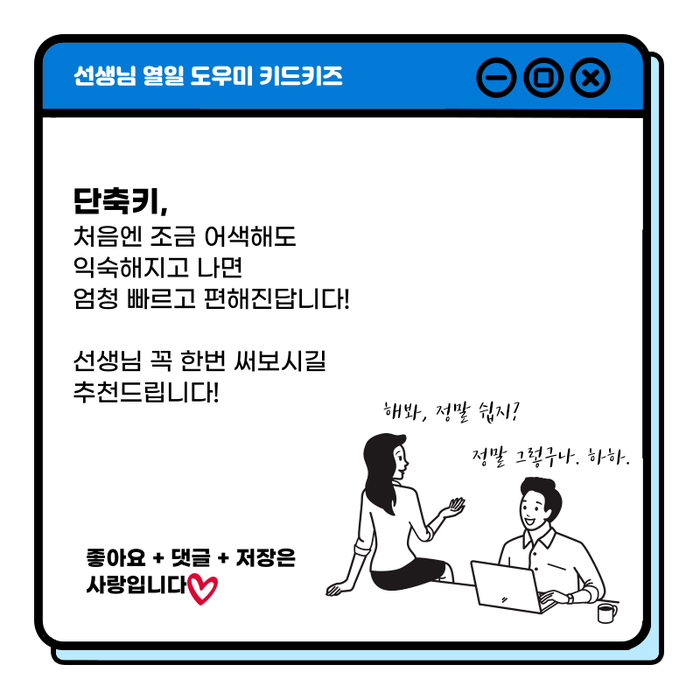
1초만에 깔끔하게 2개의 윈도우를 열기 <윈도우+방향키→,→> 마지막 포인트! 일을 하다보면 한 화면에서 2개의 윈도우를 띄우고 일을 하면 편할텐데 하는 생각이 들 때가 있어요!
하지만 두 개만 열면 딱 안 맞아서 드래그하기 귀찮을 때가 정말 많은 것 같아요.
그럴 때는<윈도우+방향키←.→>을 사용하시면 정말 편하답니다.딱 가운데를 기준으로 프로그램을 좌우로 각각 나눌 수 있어요!
여기에 하나 더, 만약 창이 작거나 크다면 <창+방향키↓>는 작고 <창+방향키↑>는 크게 만들 수 있으니 참고부탁드립니다!
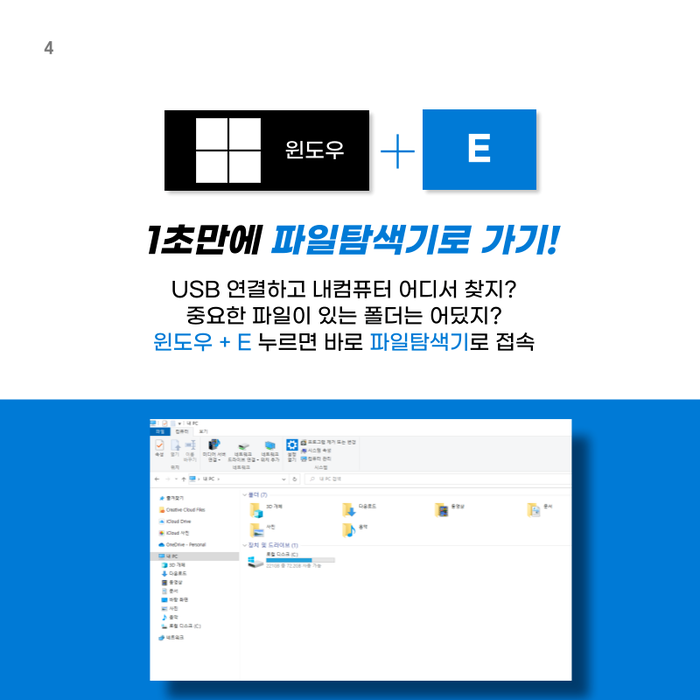
단축키를 처음 사용하게 되면 실제로 익숙하지 않아서 불편할 수 있어요.
하지만 익숙해지면 업무생활의 질이 완전히 달라진다는 것!
선생님께도 꼭 한번 사용해 보세요.강력히 추천합니다:)
키드키즈가 선생님께 추천드려요! [아래의 배너를 클릭하시면 바로 확인하실 수 있어요 :)]
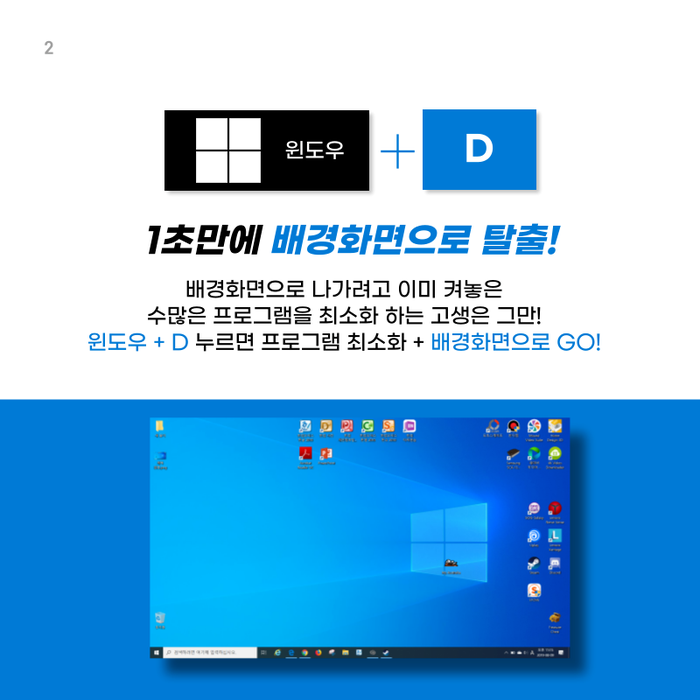
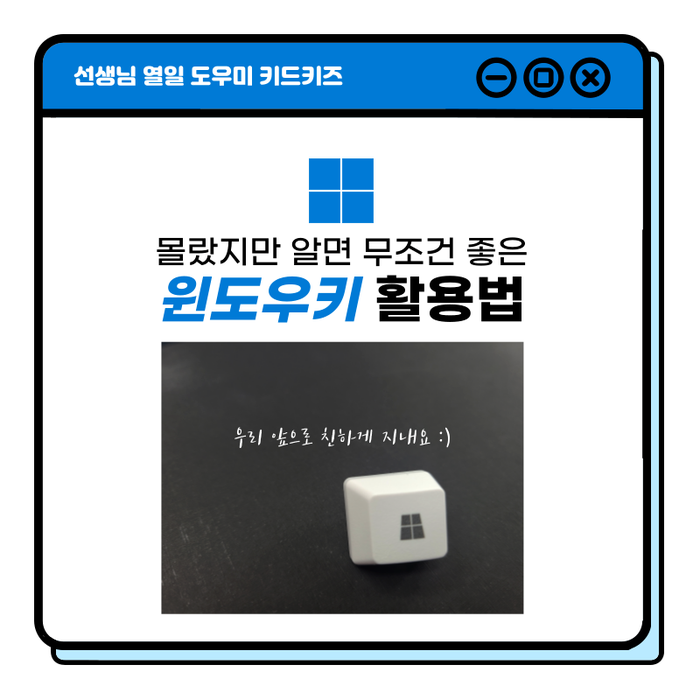
- 위의 배너 내용은 2021년 12월 24일 기준이며, 이후 내용이 변경되거나 종료될 수 있으니 참고 부탁드립니다. 🙂